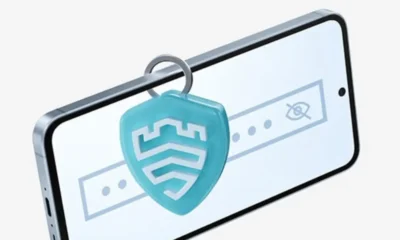TIPS
One UI 7 Tip: How to customize Home Screen and Widgets on Galaxy S25

The home screen of your phone is the place that greets you first once you unlock it. The home screen also houses all your apps and widgets that you can access by swiping left or right. In this article, we will show you how to customize the home screen layout and widgets on the Galaxy S25 series running One UI 7.
With One UI 7, the Samsung Galaxy S25 improves the user experience with improvements to the home screen settings, offering features such as adjustable app icon sizes and the ability to adjust labels for apps and widgets.
How to set up a Home screen grid
The home screen grid introduced on Galaxy S25 with One UI 7 has been refined to make it easier to create customized layouts and enhance the overall aesthetics of the home screen.
| One UI 6 | One UI 7 |
| 4×5 4×6 5×5 5×6 | 4×6 5×6 |
- Open Settings
- Tap Home screen.
- Tap Home screen grid
- Select the Grid Size to display.
- Tap Done to change the Screen Grid on the Home Screen
Notably, the 4×5, 5×5 grid arrangement will no longer be available in the default selection for devices running One UI 7.

One UI 7 Landscape Mode
Apps and widgets will now have the same appearance in both portrait and landscape mode.

In landscape view, apps will automatically re-align starting from the left corner, with apps taking up the most space. This may cause the grid to reposition depending on the layout you use.

One thing to note is that the ability to edit the home screen in landscape view is restricted, in order to maintain the same layout format in both landscape and portrait views.
- Moving or deleting app icons and widgets is not supported.
- Resizing folders is not supported.

The notable Status bar isn’t visible in the landscape view.
Just swipe down from the top of the screen to see the status bar, and swipe down once more to access the notifications and quick settings panel.
How to turn ON/OFF labels to widgets and app icons
In One UI 6 and earlier, widgets and apps looked wrong when placed next to each other because there was no label on the widget. The One UI 7 update introduces labels for widgets, giving a more polished and cleanly aligned look next to app icons. If you prefer to show widgets without labels, follow the steps below to enable or disable them.
- Open Settings
- Tap Home screen
- Click App and widget style.
- Tap the switches to enable App labels and Widget labels.

How to Change App size
- Open the Settings menu and then tap on the Home screen.
- Here you will see the App size menu.
- The size of the app icons can be changed by dragging the slider left or right.

How to access the notification panel and quick settings panel
With One UI 7, the notification and quick settings panels can now be accessed separately in a single swipe from the home screen. The swipe area for the notification panel and quick settings panel is divided in roughly a 7:3 ratio.

- Swipe down from the top left of the screen to open the Notification panel.
- Swipe down from the top right of the screen to open the Quick Settings panel.

If you want to use the previous swipe gesture to access the notification and quick settings panel, follow the steps below to revert back:
- Swipe down from the right corner to access the Quick Settings panel > select the Edit icon.
- Tap Panel settings.
- Select Together.
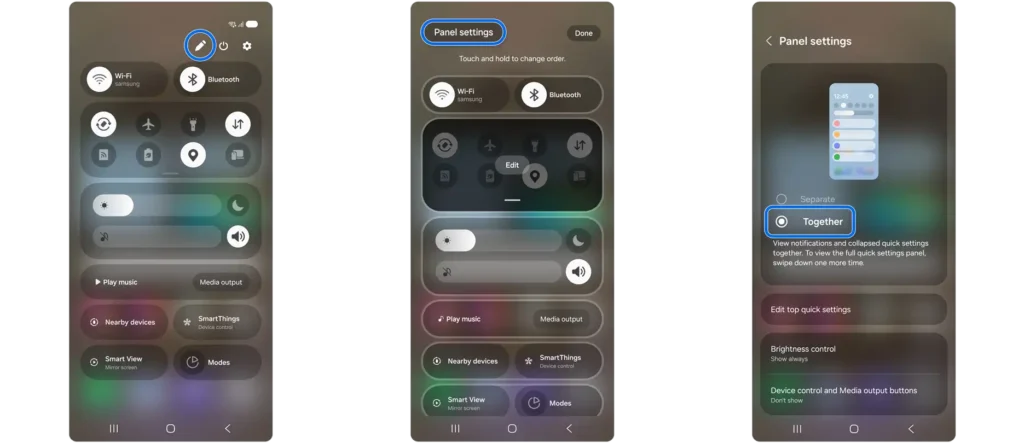
Galaxy S25 Pre-book here
NEWS
One UI 8 Beta adds a Birthday Cards Creator feature for the Now Brief

Samsung One UI 8 Beta changelog mainly reads customization and a set of productive features. But do you know that One UI 8 Beta also carries a new Birthday Cards Creator feature for the Now Brief tool? Today we’re up to see what changes the company made to Now Brief section in the latest upgrade.
Samsung recently released the One UI 8 beta 3 update for the Galaxy S25, Galaxy S25 Plus, and Galaxy S25 Ultra smartphones. The One UI 8 beta update introduced the Birthday Cards Creator feature in the Now Brief tool, along with some improvements and fixes.
The latest One UI 8 beta allows Galaxy S25 series users to create AI-generated birthday cards. Now Brief will notify you when one of your contacts has a birthday coming up, and you can tap on the alert and quickly create a personalized birthday card using Galaxy AI.
The One UI 8 birthday card creator feature is easy to use. All you have to do is go to the drawing assist feature. All you have to do is write a message or thought, choose an art style, and the card will be created for you. You can send the card directly to your contact in just a few taps, no need to open other apps or search for e-cards online.
On June 30, 2025, Samsung released One UI 8 beta 3 for the Galaxy S25 lineup. Moreover, the beta is currently available in select markets including the United States, the United Kingdom, Germany, South Korea, India, and Poland.
According to the information, the Galaxy Z Fold 7 and Z Flip 7 will be launched with stable One UI 8 pre-installed, which will put pressure on Samsung’s development team to finalize the software experience. Also, the Galaxy Unpacked event is scheduled for July 9, 2025, extending to Galaxy S25 series users by late July 2025.
NEWS
One UI 8 Beta 2 brings Real Time Text (RTT) on Galaxy S25

Galaxy S25 series owners have joined the One UI 8 beta program. Samsung rolled out One UI 8 beta 1 in four countries last week. Now, Samsung’s beta participants are enjoying the use of One UI 8 beta 2. Samsung’s One UI 8 beta 2 also packs things that the brand hasn’t mentioned in the changelog, one of them is Real-Time Text.
According to @MKarakachanov, One UI 8 Beta 2 for the Galaxy S25 brings a feature called Real Time Text, and is an accessibility feature located in Phone Settings.
As per the information, One UI 8 Beta 2 Real-Time Text (RTT) allows you to have a text conversation during a voice call. RTT is often used to communicate with people who are hearing or speech impaired.
Plus, the other person can see every letter you type in real time. You can erase and make changes, but the other person will be able to see what you changed. Additionally, RTT calls have audio as well as text. If you don’t want the other person to hear you, you can mute the microphone during an RTT call.
To use RTT, you need to be connected to a 4G or 5G network or use Wi-Fi calling. Moreover, RTT calls cost the same as normal voice calls.
NEWS
Join the One UI 8 Beta Program: Experience the latest One UI with Android 16

Join One UI 8 Beta Program is an opportunity to try the One UI features and enhancements before the official release. One UI Beta Program aims to gather helpful insights and feedback about beta software features, performance, and usability to develop more reliable, higher-performance software, and give Galaxy device users an improved and optimized experience.
One UI 8 Beta Program eligible countries
The One UI 8.0 Beta Program for Galaxy S25 series eligible countries to participants including Germany, the Republic of Korea, the United Kingdom, and the United States.
One UI 8 beta is available on these Galaxy devices
- Galaxy S25 series
How to join One UI 8 Beta Program
To join One UI 8 Beta Program on your Galaxy devices, you need to follow these steps:
- Download the Samsung Members application first from the Galaxy Store or Google Play Store.
- Open the app on your eligible device and log in with your Samsung Account. If not, create one.
- Select the “Registration for One UI Beta Program” in the home banner or notices page to register.
- Complete and submit the application form.
How to download and install One UI 8 Beta
Once you complete the registration procedure, your device will deliver you a new software update.
On your device, go to “Settings > Software update > Download and install”. The beta software is installed.
Note:
- One UI Beta Program will be available only for specific devices, OS versions, and countries.
- Eligible Samsung Galaxy devices get it turn by turn and compatible devices vary by country.
- One UI 8 feature can vary depending on the Galaxy device enrolled in the beta version.
- It is highly suggested to back up your data on your computer with Smart Switch before installing the beta software, as it may result in data loss.
-

 NEWS3 months ago
NEWS3 months agoJoin the One UI 8 Beta Program: Experience the latest One UI with Android 16
-

 NEWS7 months ago
NEWS7 months agoAbout the Battery Health and performance of Galaxy S25
-
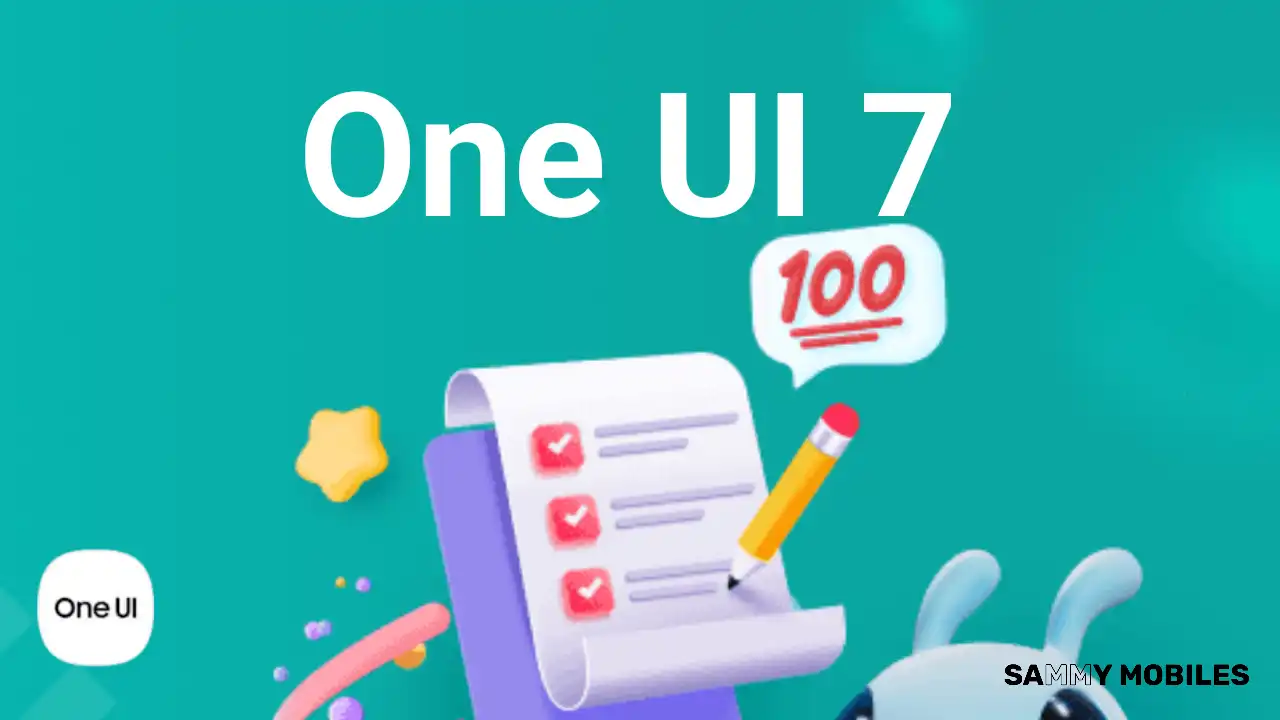
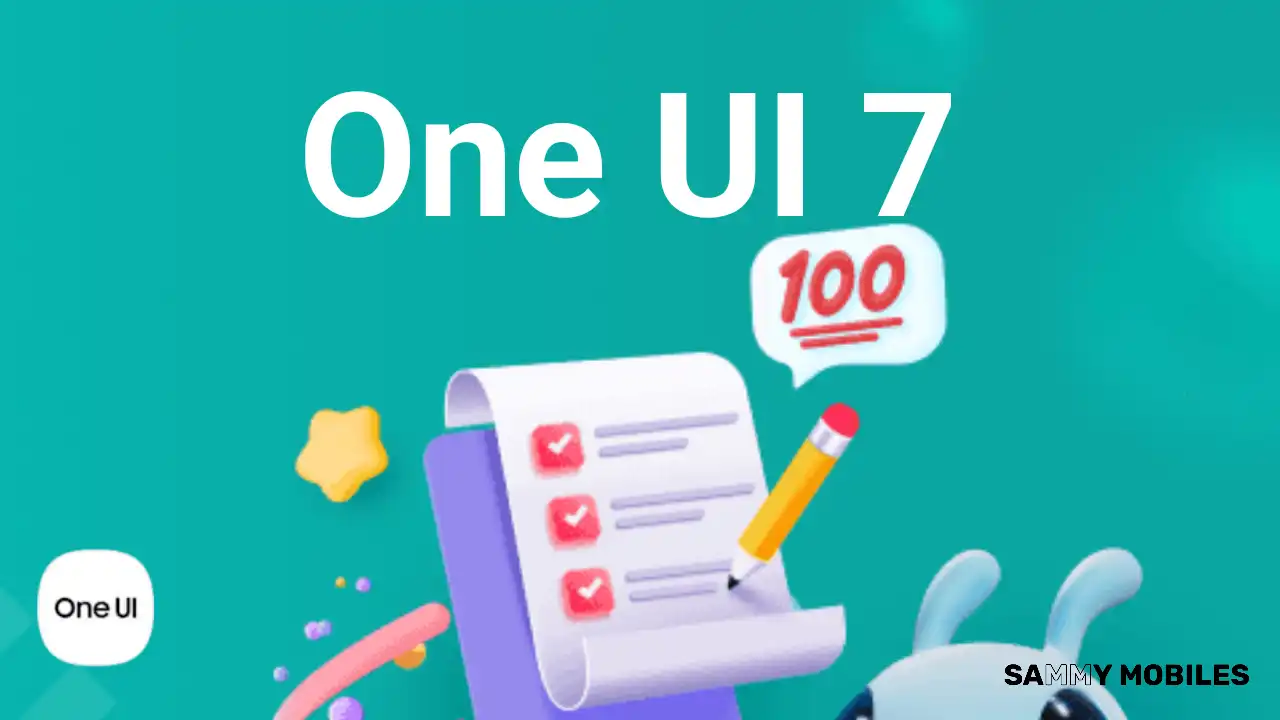 NEWS7 months ago
NEWS7 months agoSamsung Android 15 update: Which Galaxy devices will get One UI 7
-

 ANDROID4 months ago
ANDROID4 months agoSamsung Galaxy phones and tablets that should receive Android 16 and One UI 8 update
-

 NEWS8 months ago
NEWS8 months agoOne UI 7 battery icon to show charge levels with dynamic colors
-

 NEWS7 months ago
NEWS7 months agoGalaxy S25 to integrate Bixby and AI into camera app
-

 NEWS7 months ago
NEWS7 months agoSamsung Galaxy S25 series India price details leaked
-

 NEWS7 months ago
NEWS7 months agoHow to customize your Samsung One UI 7 app icons