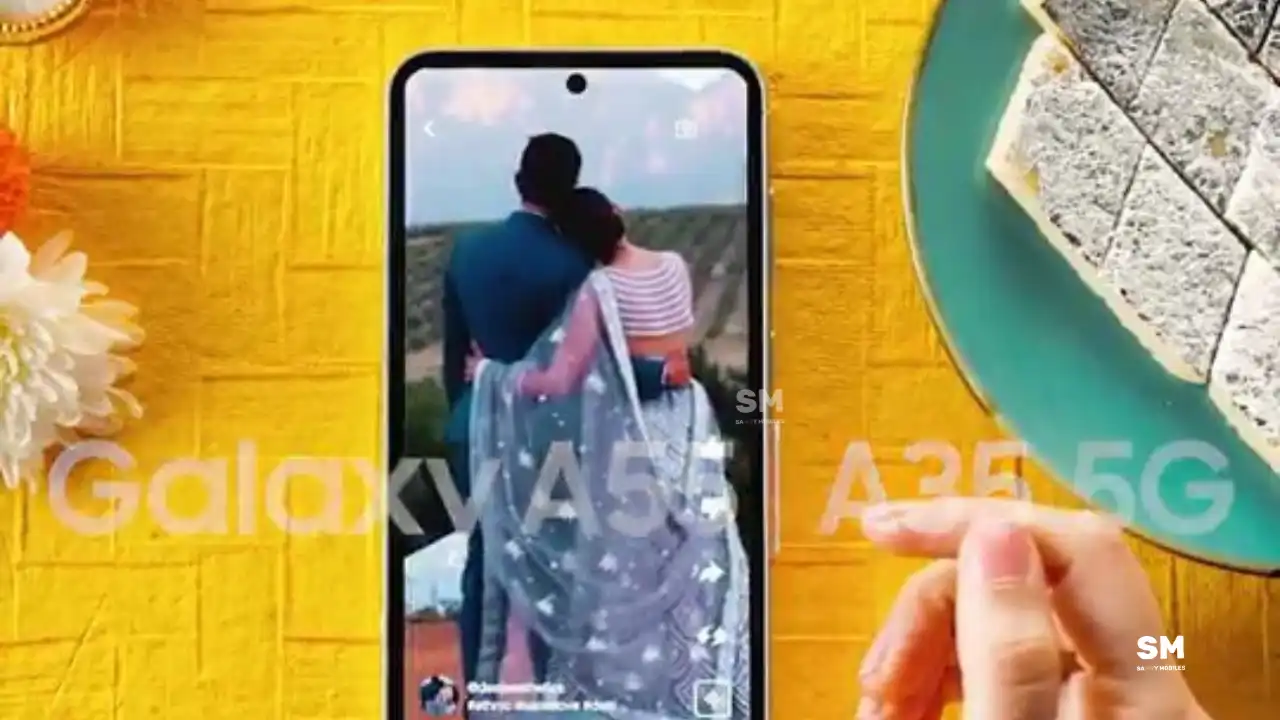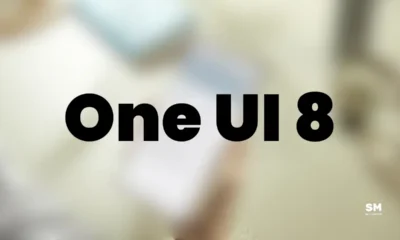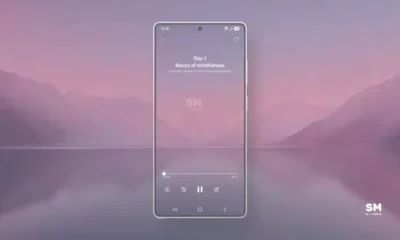NEWS
[One UI 7 features] Quick Settings Panel for easy control

At the beginning of the month, breaking news for Samsung fans was the start of the One UI 7 Beta rollout. In addition to improved UI design, improved device performance, and better security and privacy, One UI 7 has brought easier access to commonly used settings, audio media management, shortcut switches, and more with a heavily redesigned Quick Panel.
One UI 7 redesigned Quick Panel
One UI 7 Quick Panel consists of a fresh new look, and iOS-like audio playback, adopts large buttons, vibrant colors, and a dedicated Smart Devices section, and makes it easier for users to access UI elements with one hand. The Quick Panel will show when you swipe down from the top right edge of any screen. In addition to accessing phone settings, the One UI 7 update’s Quick panel is split up into a few distinct sections.
Quick panel is split up into a few distinct sections
The Bluetooth and Wi-Fi toggles persist at the top of the screen, as well as the SmartThings (Device control) and Smart View (Mirror screen) toggles live at the bottom of the screen.
The second section allows you to select and arrange up to 8 items on each page with up to 18 toggles in a 2×4 layout, each of which appears as a small symbol in the middle of the panel.
Moreover, the third section brings a brightness slider, with dark mode toggles, as well as a volume slider with sound settings toggles. However, Samsung is currently testing which slider to place up or down in this section. If music is being played on a smartphone, the media player will appear above the last section. You can see the image below.
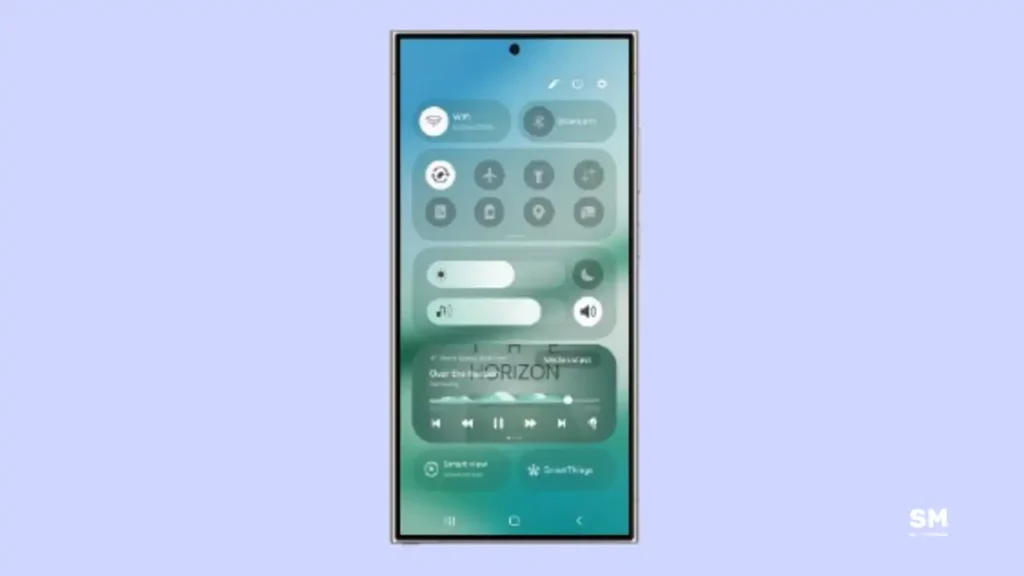
How to personalize the Quick panel on your Galaxy device
As with previous versions, One UI 7 tailors your Quick Panel to your preferences by organizing toggles based on your daily needs. Whether you need quick access to a mobile hotspot or you rarely use the Power saving, customizing the button layout lets you prioritize your most used features and hide features you rarely need.
This ability also lets you add or remove icons to better match your device usage. Plus you can also rearrange each section according to your need.
- Open Quick panel
- Enter Edit Mode by clicking on the pencil icon to begin customizing your Quick Panel settings.
- In edit mode, Touch and hold the widget to change order, but not separate icons or toggle.
- To rearrange the toggle of Quick Settings in second section, tap on the Edit button and it can be tweaked just like in One UI 6.
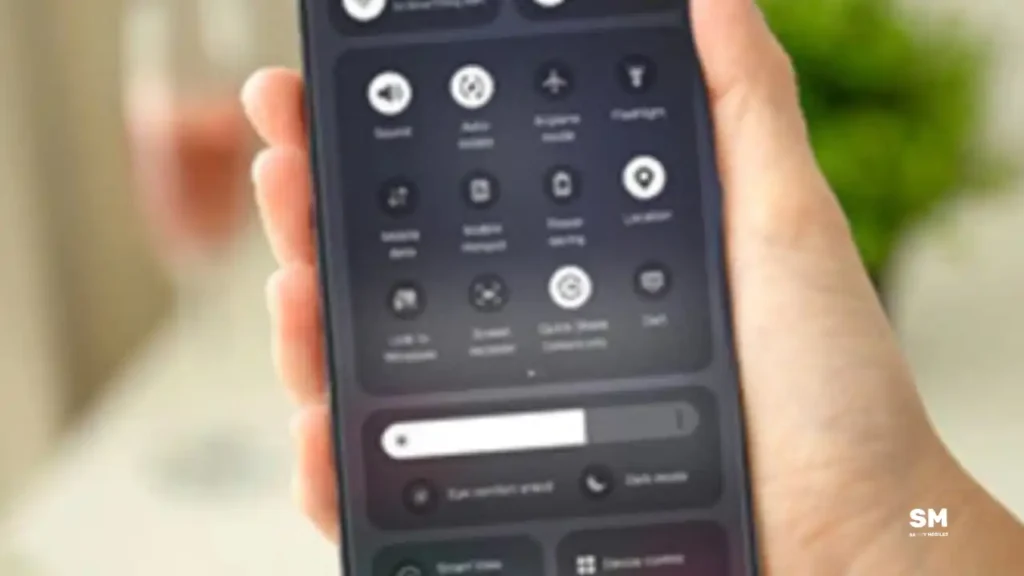
The company has also changed the location of the Reset and Done buttons from the bottom to the top in One UI 7.
I hope you enjoy the easy controls provided by the new Quick Panel, as well as other useful features brought by One UI 7.
NEWS
Samsung Galaxy Tab S10 Lite, A06 5G, and F17 5G. upgraded with One UI 8 (Android 16) update.

Samsung has officially released the One UI 8 update for the Galaxy Tab S10 Lite, Galaxy A06 5G, and Galaxy F17 5G smartphones. The update is based on Android 16 and obtains new features, a new design, and improved performance. Users of these devices in South Korea and India have started receiving the update.
Samsung Galaxy Tab S10 Lite, A06 5G, and F17 5G. upgraded with One UI 8 (Android 16) update.
The Galaxy A06 5G is receiving One UI 8 with firmware version A066BXXU3BYI8, while the Galaxy F17 5G is receiving firmware version E176BXXU2BYID. Along with One UI 8, it also includes the September 2025 security patch, which fixes bugs and makes the phone more secure.
Based on Android 16, the One UI 8 update brings several useful improvements. The update offers a cleaner and more modern user interface, smoother animations, and faster performance. It furthermore adds better privacy controls, more smart features, and improved battery life.
Samsung has also made some changes to make using the phone easier and more enjoyable. Galaxy users can download the update to their devices by going to Settings >> Software update >> Download and install.
NEWS
Samsung Galaxy S24 series grabs October 2025 security update

Samsung Galaxy S24, Galaxy S24+, and Galaxy S24 Ultra smartphones are getting a fresh update with an October 2025 security patch to improve system security and stability. The update is live for users in Asian countries, including Thailand.
Users of Samsung Galaxy S24, Galaxy S24+, and Galaxy S24 Ultra can verify the October 2025 security update with One UI builds S921BXXS4CYJ1, S92BXXS4CYJ1, and S92BXXS4CYJ1, respectively. It is an initial rollout, so it may take some hours or days to reach all models.
This new update delivers a better Galaxy experience by enhancing system security and stability. It also fixes several security issues to improve your phone’s performance.
To take advantage of these security improvements, it’s important to install the update as soon as possible. If you haven’t received an update notification, you can check for it manually.
For installation, simply go to your phone’s Settings, select ‘Software Update’, and then tap ‘Download and Install’ to keep your Galaxy smartphone updated with the latest security updates.
Additionally, this new update protects Galaxy devices from security threats by integrating the latest Android and Samsung security patches. Additionally, it includes several bug fixes aimed at providing a more reliable and efficient user experience.
NEWS
Samsung Galaxy A73 and M35 5G grabs its Android 16 (One UI 8) update

Samsung’s Android 16-based One UI 8 update has started rolling out to its Galaxy A73 and Galaxy M35 5G. The initial deployment has begun in Asia, with expansion to other countries in the Asia region will follow shortly.
Galaxy M35 5G’s One UI 8 comes with PDA software version M356BXXU5CYI8, as spotted by MohammedKhatri, while Galaxy A73 5G owners will receive the update with version A736BXXUAGYJ1 as spotted by ModiboSidibe. It’s a major update, and Galaxy users are advised to trigger installation after backing up their personal data.
The flagship One UI, One UI 8, improves the user experience by improving the design of various apps. Like other One UI versions, some apps have major UI changes, while others have minor changes. You may also notice minor changes to the UI.
The new software improves performance by optimizing app processing. This ensures faster app loading and battery efficiency. Privacy and security aspects have also been improved for Galaxy users.
If you have one of these phones, you can check for the update by going to Settings >> Software update >> Download and install. Install the update now to enjoy the new and improved features.
Looking ahead, Samsung is also operating on One UI 8.5, which is expected to be released in February 2026. Both its Galaxy A73 and Galaxy M35 will also be eligible for that update.
-

 NEWS9 months ago
NEWS9 months agoAbout the Battery Health and performance of Galaxy S25
-

 NEWS5 months ago
NEWS5 months agoJoin the One UI 8 Beta Program: Experience the latest One UI with Android 16
-
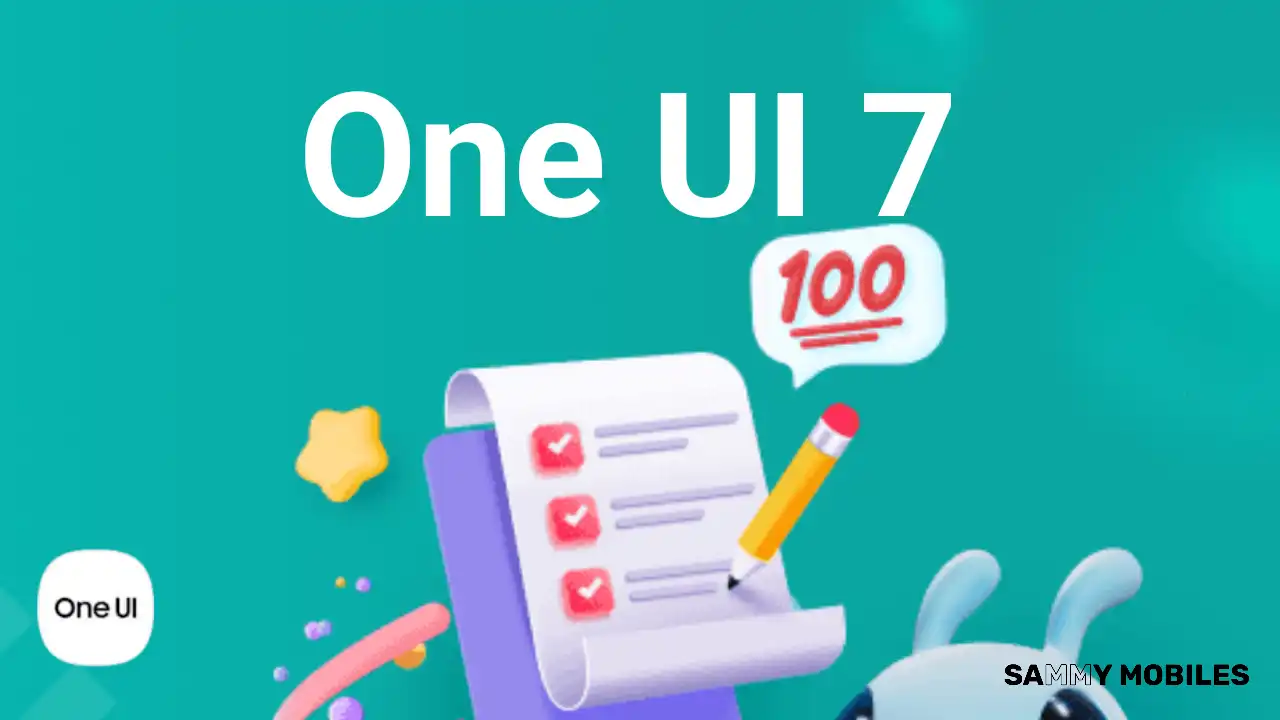
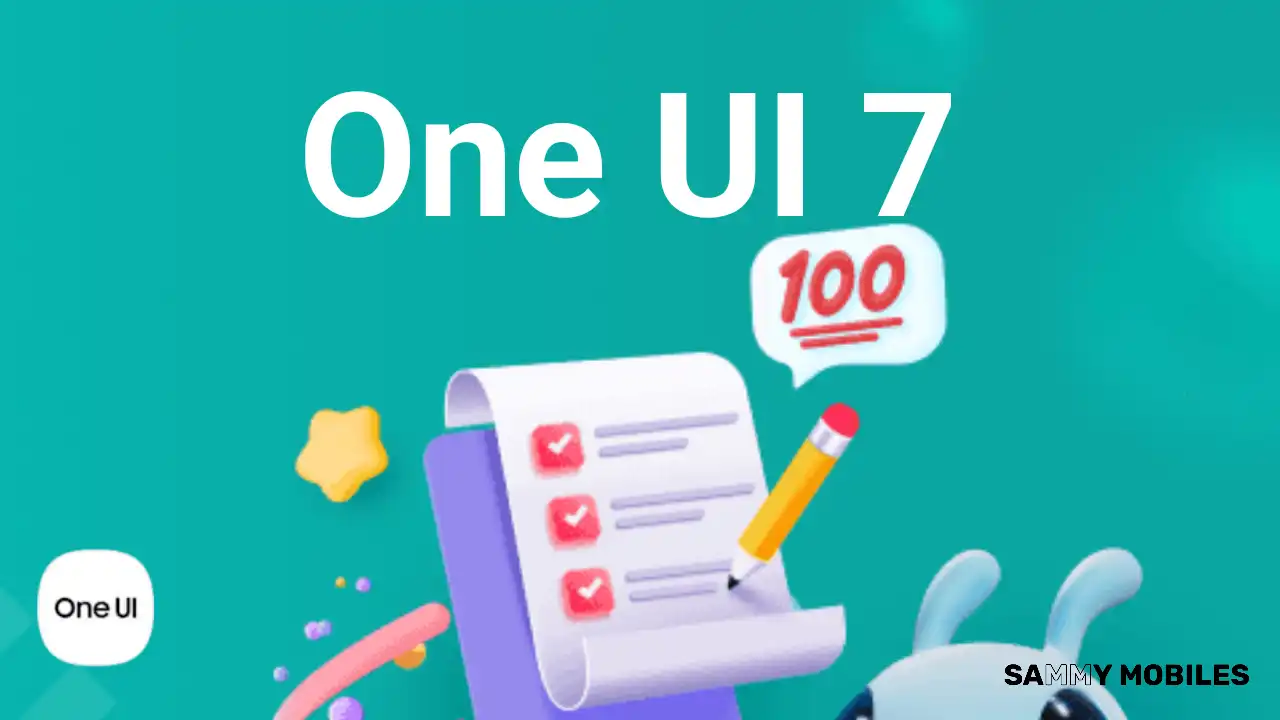 NEWS9 months ago
NEWS9 months agoSamsung Android 15 update: Which Galaxy devices will get One UI 7
-

 NEWS9 months ago
NEWS9 months agoGalaxy S25 to integrate Bixby and AI into camera app
-

 NEWS9 months ago
NEWS9 months agoOne UI 7 battery icon to show charge levels with dynamic colors
-

 ANDROID6 months ago
ANDROID6 months agoSamsung Galaxy phones and tablets that should receive Android 16 and One UI 8 update
-

 NEWS9 months ago
NEWS9 months agoSamsung Galaxy S25 Ultra battery and Charging test: Upgrade results
-

 NEWS9 months ago
NEWS9 months agoSamsung Galaxy S25 series India price details leaked